How To Add Contacts On Iphone 6s
Although the latest iPhone follows the same name of iPhone SE that was released in 2016, it is totally brand-new one that is equipped with the fastest chip ever in a smartphone. You have already gotten one to replace your previous iPhone 4/4s, iPhone 5/5s, iPhone 6/6s, or iPhone 7 to get a better experience.
Instead of transferring all old iPhone data to new iPhone SE, you just want to copy contacts so you come to this page. Now let's start to see how to transfer contacts from iPhone 4/5/6/7 to iPhone SE 2020.
-
Method 1. Transfer Contacts from iPhone to iPhone SE via SIM Card
-
Method 2. Transfer Contacts from iPhone to iPhone SE in One Click
-
Method 3. Transfer Contacts from iPhone to iPhone SE via iCloud
-
Method 4. Transfer Contacts from iPhone to iPhone SE via iTunes
-
Method 5. Transfer Contacts from iPhone to iPhone SE via Mail
-
Method 6. Transfer Contacts from iPhone to iPhone SE via AirDrop
Method 1. Transfer Contacts from iPhone to iPhone SE via SIM Card
If you have stored your contacts in the SIM card, you can simply import contacts from the SIM card to your new iPhone SE 2020.
1. Put the SIM card that has your contacts into your new iPhone.
2. Tap Settings > Contacts > Import SIM Contacts.
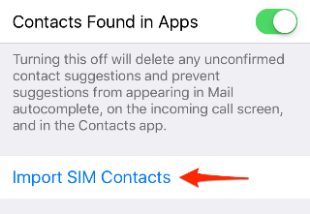
3. If asked, choose where you want to import your SIM card contacts.
4. When the process is completed, you can go to the Contacts app to have a check.
Note: iPhone only allows you to store contacts in iPhone internal storage and you cannot copy contacts to SIM card directly. If there is no contact on the SIM card, you can try the following methods to transfer contacts. Or you can refer to this Save iPhone Contacts to SIM Card guide to copy contacts to SIM card.
Method 2. Transfer Contacts from iPhone to iPhone SE in 1-Click
Whether you want to transfer all contacts or selected contacts, one reliable iPhone backup and transfer tool - AOMEI MBackupper can help you achieve the goal.
Two steps to complete the contacts transfer:
① Transfer contacts from old iPhone to computer
② Transfer contacts from computer to new iPhone
You can preview and select the contacts you want to transfer. Most of all, there is no need to reset your new iPhone and it will not erase any existing data.
The tool supports all models of iPhone from iPhone 4 to the latest iPhone SE/11/12/13 and would be perfectly compatible with the latest iOS 15/14. Download the tool on your PC and follow the steps below to transfer contacts from iPhone 4, 5, 6, 7 to iPhone SE.
1. Launch AOMEI MBackupper > Connect your old iPhone to computer via USB cable.
2. Click Transfer to Computer option > Click Contacts icon to view and select the contacts you want to transfer.

3. Select a storage path to save the contacts > Select the format > Click Transfer to save contacts to computer.

4. Unplug your old iPhone and connect iPhone SE to computer > Choose Transfer to iPhone in the Tools bar > Click the "+" button to choose the contacts you exported before > Click Transfer to start.

► Want to transfer contacts as well as other data? The iPhone to iPhone Transfer tool can help you transfer contacts, call history, text messages, photos, memos, calendars, Safari (history, bookmarks), applications (data files, preference), system settings with one click.

Method 3. Transfer Contacts from iPhone to iPhone SE via iCloud
There are two ways you can try to transfer contacts from iPhone to iPhone using iCloud. Turn on the Contacts sync to only transfer contacts or utilize the iCloud backup to transfer contacts and more.
Only Sync Contacts to iPhone SE
1. Make sure you have logged in with the same iCloud account on two devices > Connect two iPhones to a stable Wi-Fi network.
2. On your old iPhone: Go to Settings > Tap [your name] > iCloud > Turn on Contacts > When you're asked if you want to Merge or Cancel, tap Merge. It will start syncing contacts to iCloud server and it may take a while to finish.
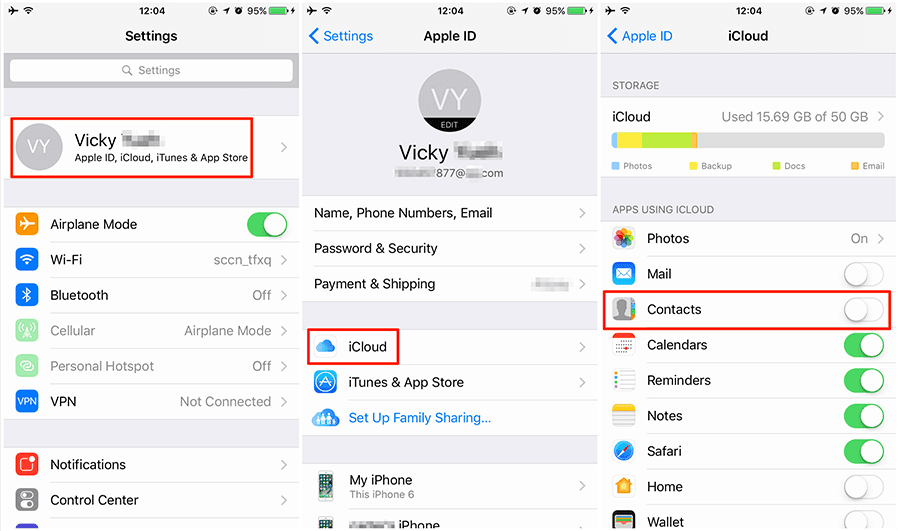
3. On your iPhone SE: Do the same above to turn on the contacts sync. It will start transferring contacts from iCloud to device. To check the contacts, go to Contacts app and pull down from the top of the screen to refresh the contacts list.
Restore Contacts and More to iPhone SE
If you want to transfer contacts as well as other contents and settings, you can first backup your old iPhone and then restore the backup to your new iPhone SE.
Backup Old iPhone
Go to Settings > [your name] > iCloud > iCloud Backup > Turn on iCloud Backup > Tap Back Up Now.
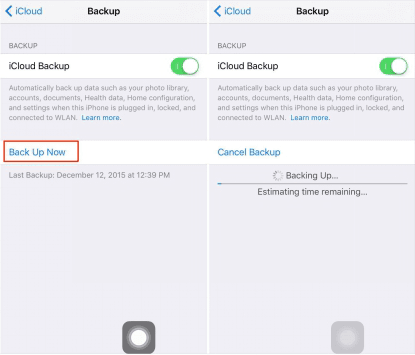
Note: If there is not enough iCloud storage space, the backup will fail.
Restore Backup to iPhone SE
>> You may have already set up your new iPhone, in this case, you should erase it firstly: Settings > General > Transfer or Reset iPhone >Erase All Content and Settings.
>>Then set up your iPhone SE until you see the Apps & Data screen, choose Restore from iCloud Backup and follow the prompts to finish restoring as well as the setup steps.

Method 4. Transfer Contacts from iPhone to iPhone SE via iTunes
To move contacts from iPhone to iPhone SE with iTunes, you should first backup your old iPhone and then restore the backup to iPhone SE. Be aware that all the existing data on iPhone SE will be erased and replaced with all the data as well as settings from your old iPhone.
1. Download the latest version of iTunes on computer > Connect your old iPhone to the computer and run iTunes.
2. Click the Device tab > Select This Computer > Click Back Up Now.
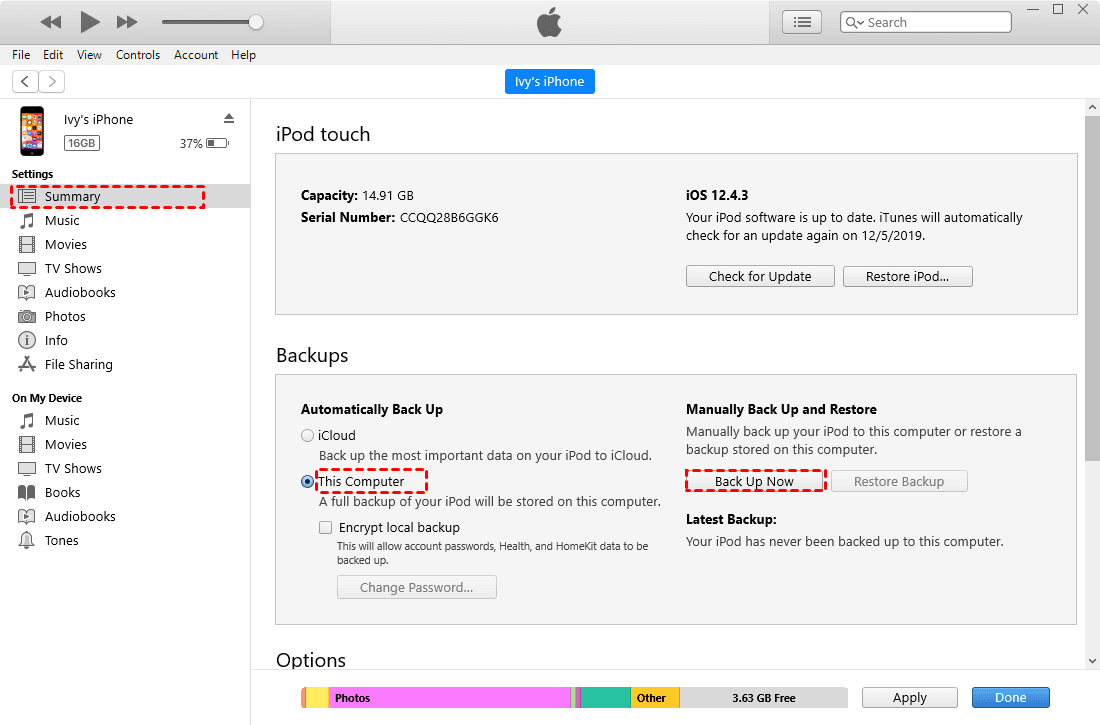
3. Disconnect the old iPhone and plug in your new iPhone SE > Click Restore Backup... at the Summary page and follow the prompts.
Method 5. Transfer Contacts from iPhone to iPhone SE via Mail
You can also take advantage of Gmail, Yahoo, Exchange, etc. to help you sync contacts from iPhone to iPhone SE. Here we take Google Gmail as an example.
On Your Old iPhone:
1. Go to Settings > Scroll down a little to choose Accounts & Passwords. (Mail, Contacts, Calendar in iOS 8/9.)
2. Tap Add Accounts > Tap Google > Enter the required information to add your Gmail account and click Next.
3. Click Save when your account is verified.
4. Turn on Contacts sync > Click Save to confirm.
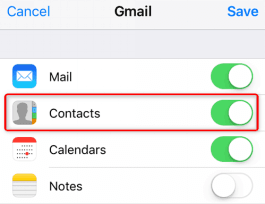
On your iPhone SE: Do the same above to turn on the Contacts sync of Gmail. Then go to Settings > Tap Fetch New Data button. After that, slide the Push button.
Method 6. Transfer Contacts from iPhone to iPhone SE via AirDrop
This method is recommended when you just want to share several contacts because it will only transfer one item each time. Turn on the Wi-Fi and Bluetooth on both the two devices and follow the steps to AirDrop contacts from iPhone to iPhone SE.
Turn on AirDrop on iPhone:
Open Control Center > Press and hold on the wireless control box > TapAirDrop and choose Contacts Only, or Everyone.
AirDrop Contacts to iPhone SE:
>> Go to Contacts app on the old iPhone > Find and tap the contact you want to share > Tap Share Contact > Tap AirDrop > Choose your iPhone SE.
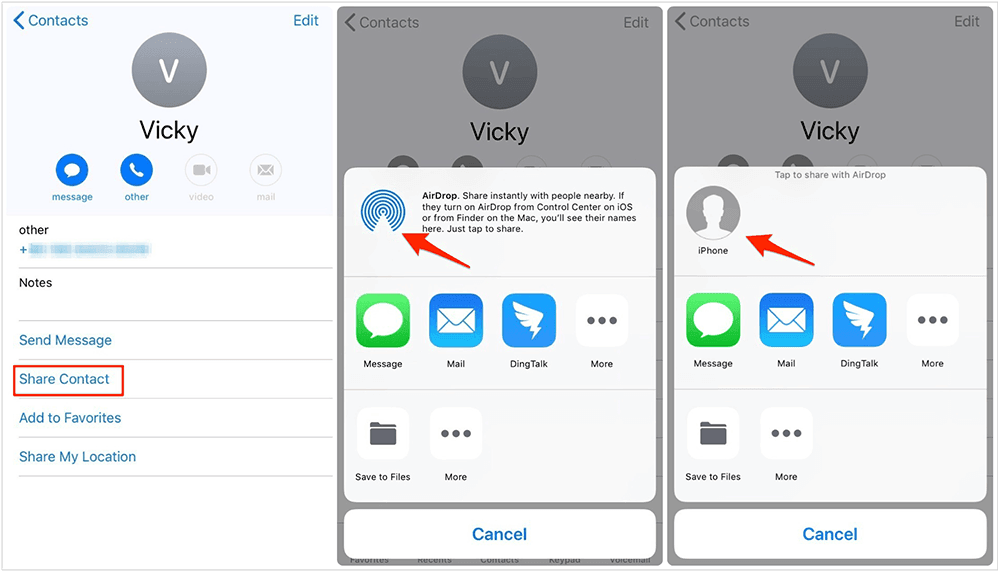
>> Hit the Accept on your new iPhone SE to receive the contact > Go to Contacts app to check the shared contacts.
Conclusion
As you can see, there are six methods you can try to help you transfer contacts from iPhone 4/4s, iPhone 5/5s iPhone 6/6s, iPhone 7 to new iPhone SE 2020. If you prefer one quick and safe way to make it, then AOMEI MBackupper is your best choice. It can help you transfer selected contacts to iPhone SE 2020 without data erasing.
How To Add Contacts On Iphone 6s
Source: https://www.ubackup.com/phone-backup/transfer-contacts-from-iphone-to-iphone-se.html
Posted by: williamsgrothe1954.blogspot.com

0 Response to "How To Add Contacts On Iphone 6s"
Post a Comment